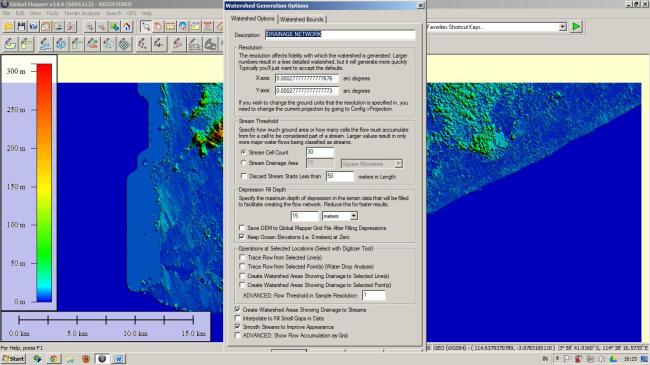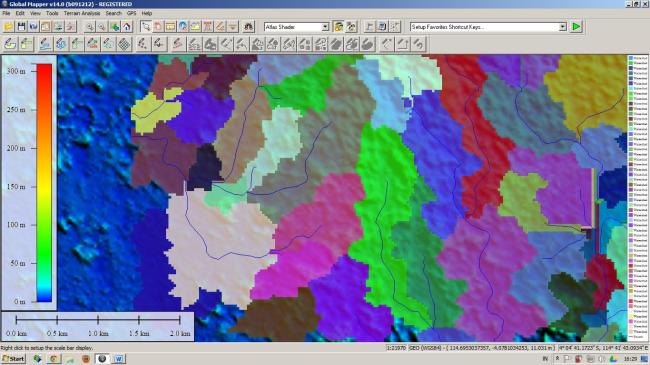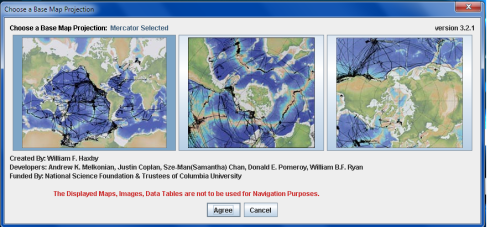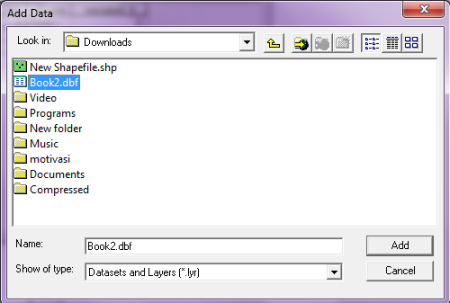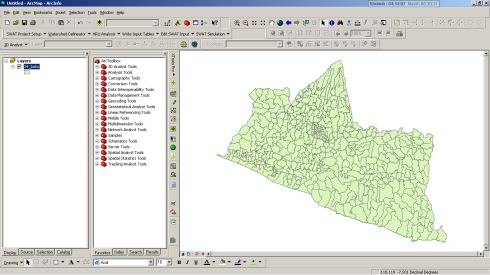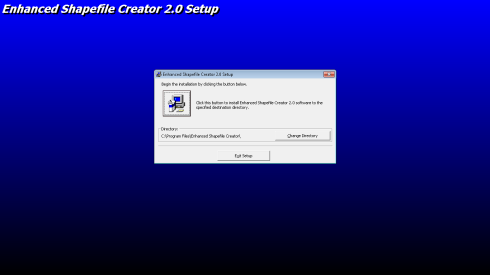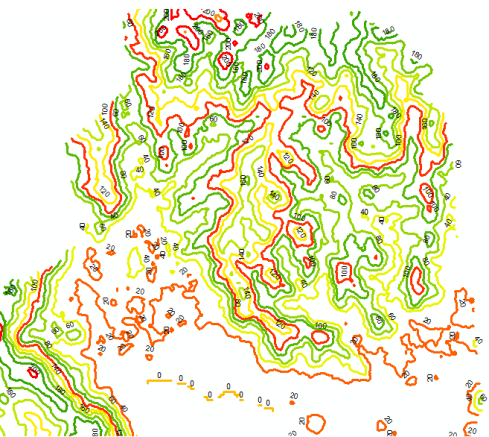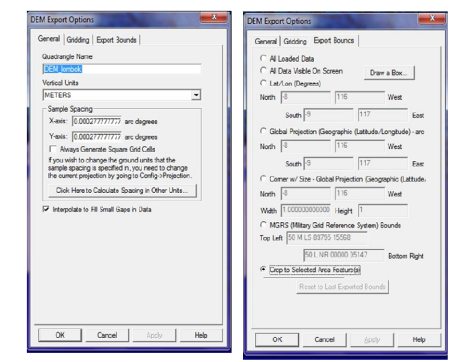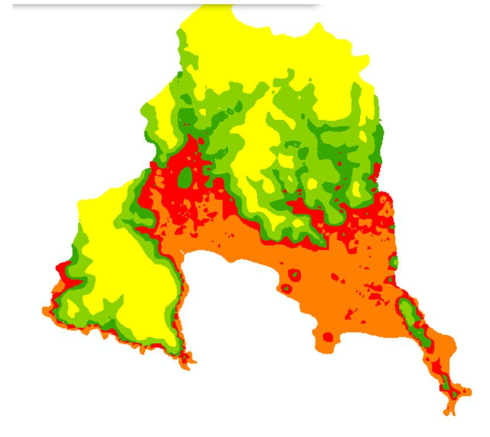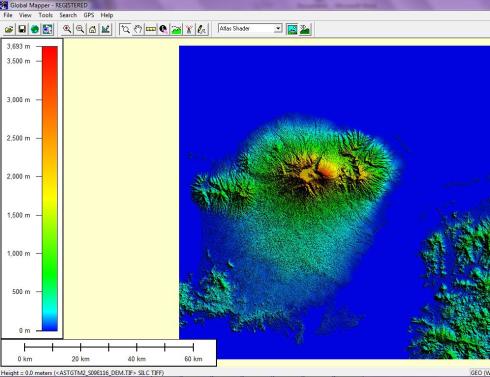Seringkali kita dalam melaksanakan suatu pekerjaan pemetaan, pelanggan kita meminta hasil dari pekerjaan kita dalam bentuk peta digital. Namun, seringkali pula pelanggan kita tidak memiliki peralatan software yang memadai sebagaimana yang kita gunakan. Misalnya, Dinas A meminta kita menyediakan peta digital, namun di dinas itu tidak terinstal program ArcGis.
Permasalahan lain misalnya anda ingin berbagi geodata kepada rekan anda, namun anda tidak menginginkan modifikasi terhadap geodata yang anda miliki, maka tentunya anda harus berfikir dua kali untuk memberikan geodata anda kepada rekan anda tersebut bukan?
CarryMap adalah solusi unik untuk mereproduksi data Anda sebagai peta ArcGIS mandiri tanpa aplikasi peta elektronik yang dapat di buka di komputer desktop, Windows Mobile dan Apple IOS.
Dengan CarryMap Anda bisa mendapatkan alat produksi profesional untuk membuat panduan spasial, rencana eksplorasi, peta pekerjaan, rekreasi dan rencana daya tarik untuk tujuan dukungan navigasi dan informasi. Semua dapat anda sediakan dengan mudah bagi pengguna non GIS dan tanpa harus mereka mempelajari perangkat lunank tertentu untuk membukanya.
Carry Map bekerja dengan cara mereproduksi dokumen ArcGis anda menjadi peta dalam format exe yang dapat anda batasi penggunaanya dan dapat di berikan kepada semua orang. Keluaran aplikasi peta dapat berjalan pada komputer Windows, Windows Mobile atau perangkat IOS.
Dengan Carry Map data anda dapat dikompresi dan dilindungi, user friendly, kemampuan pencarian canggih disertai dengan navigasi GPS – Anda dapat memiliki semuanya hanya dalam satu file. Anda pun dapat memberikan proteksi pada data anda dengan password ataupun batas penggunaan.
Adapaun cara penggunnaan carry Map adalah
- Instal aplikasinya yang dapat di download di sini
- Buka program ArcGis , ArcMap